レポートを書いたのでレポート調で記事を書いてみます。
公開ドキュメント: https://docs.google.com/document/d/1G3dD16LXF0r4zoY80sHKwQnP--Msur7_c5oyMU6vQi4/edit?usp=sharing
公開スプレッドシート: https://docs.google.com/spreadsheets/d/17UO7w4JJE2OuQLYxcYzHSbbgUqjq918eqG6CY5TM7Fw/edit?usp=sharing
G Suite (無料版 Google アカウントも含む) には MS Office Word, Excel, PowerPoint に対応する Google ドキュメント, スプレッドシート, スライドが存在しますが、これらへの移行は互換性の観点から容易とは捉えられにくいのが現状です。
実験及びレポート作成における以下の部分で Google スプレッドシートと Google ドキュメントを使用しました。
次に作成した表のスタイルを整えました。実験の内容を読者に効果的に伝えるため、アカデミックなレポートにおいてスタイルすなわち体裁は必要不可欠となります。
まず枠線を追加しました。選択しているセルの枠線はツールバーの枠線アイコンから編集できます (図 1)。なお色や太さを調節することも可能です。
次に水平方向の配置 (左・中央・右) と垂直方向の配置 (上・中央・下) を調整しました。これらも Excel と同様に調整することが可能です。枠線と同じくツールバーにアイコンが存在しますのでそこから操作します (図 2)。
これらの操作により、表の体裁を整えました。なお今回は使用しませんでしたが、フォントやフォントサイズ、および太字, 斜字, 下線, 打ち消し線なども適用できます。ただし下線はツールバーにアイコンがなく、メニューバーの [表示形式] からアクセスするかキーボードショートカット [Ctrl + U] (macOS では [⌘ + U]) を使用する必要があるので注意が必要です。
グラフエディタの [カスタマイズ] タブから凡例, 軸タイトル, 補助グリッドの追加やデザイン設定などが行えます。ここではレポート本文に挿入するために [図 4] のように体裁を整えました。
続いて以下の手順で余白設定を行いました。
同じ手順で「タイトル」「見出し 1」「見出し 2」「見出し 3」にもフォントは MS P ゴシック、フォントサイズはそれぞれ 14, 11, 10, 10 としてスタイルを定義しました (図 7)。
なお枠線の太さやフォントなどはリンクされておらず、表内の値しかリンクされませんでした (図 9)。
セルを選択して右上の「▼」をクリックすると枠線オプションが表示されるので変更したい枠線の位置をクリックします。変更したい枠線が選択されるので、その状態で太さや色をツールバーから変更することで適当なスタイルに変更しました (図 10)。
またこのままでは表は左に寄った状態であるため中央に寄せました。まず表全体を選択してツールバーから「中央揃え」を行いました。しかし表内の文字がすべて中央揃いになるだけで、表全体は文書の中央には移動しませんでした。
次に中央揃えを取り消し、手動で各列の幅を調節しました。すべての列を手動で移動する必要がありましたが [図 11] のようなレイアウトにできました。
【2020/07/13 追記】表の上で右クリックして [表のプロパティ] を選択, 表示されるポップアップにて [表の配置] を "中央(水平)" にすることで左右中央位置に表を配置することが出来ます.
挿入した画像はグラフと同じように中央揃えやサイズの変更ができました。加えてその場でトリミングを行う事もできました。画像を挿入後選択した状態で画像をダブルクリップすると、画像の各辺と頂点にトリミング用のアンカーが表示され、トリミングができます (図 14)。トリミングは他の場所をクリックするか esc キーを押下することで終了できました。
今回は使用しませんでしたが、画像選択時にツールバーに表示される [画像オプション...] をクリックすると画像の色や透明度・明るさ・コントラストを調節できるサイドバーが表示されます (図 15)。
指数や添字を作成するには数式ツールバーのメニューから形式を選択してから入力します (図 17, 図 18)。この操作は Word と似ています。
なお分数などの入力には注意が必要です (図 19)。Word と違いなぜか分数にすると文字化とても小さくなりました。「 / 」を使って回避するのが適切でしょう。
また Word と同じく式の右側に式番号を入力することが難しいため、1 行 2 列の枠線のない表を作成し、左側のセルに数式、右側のセルに式番号を配置しました (図 20)。
ただし PDF に変換したものを直接 Google ドライブに保存することはできないため 一旦ダウンロードし、それを Google ドライブにアップロードしました。メニューバーの [ファイル] > [形式を指定してダウンロード] > [PDF ドキュメント (.pdf)] をクリックすると自動でダウンロードされました (図 21-a)。なお PDF を Google ドライブに保存する必要が無い場合はアップロードはしなくても問題ありません。
【2018/11/11 23:00 追記】メニューバーの [ファイル] > [印刷] で [送信先] に [ドライブに保存] を選択すれば Google ドライブに PDF を直接保存できます (図 21-b)。
むしろそれ以外は大丈夫だと思っていました。
なにか Add-on でなんとかできないんでしょうか...?
そして今回のレポート作成にはなんと Chromebook と写真を撮影したスマホしか使用していません!!Chromebook でも実験レポートは作成できます!!
とにかく、これからも引き続き Google サービスへの完全移行を目指していろいろなことに挑戦し、実現可能性や課題点などを探っていきたいと思います。
----
お読みいただきありがとうございました。
公開ドキュメント: https://docs.google.com/document/d/1G3dD16LXF0r4zoY80sHKwQnP--Msur7_c5oyMU6vQi4/edit?usp=sharing
公開スプレッドシート: https://docs.google.com/spreadsheets/d/17UO7w4JJE2OuQLYxcYzHSbbgUqjq918eqG6CY5TM7Fw/edit?usp=sharing
1. 背景
普段から Chromebook だ G Suite だと宣っているものの、企業や教育現場での普及は難航しているように感じています。この原因の 1 つに、Chromebook では Microsoft Office のフルバージョンが利用できないことがあると考えています。G Suite (無料版 Google アカウントも含む) には MS Office Word, Excel, PowerPoint に対応する Google ドキュメント, スプレッドシート, スライドが存在しますが、これらへの移行は互換性の観点から容易とは捉えられにくいのが現状です。
2. 目的
上記背景を踏まえ、Microsoft Office Word, Excel を用いることが前提である処理において、Google ドキュメント, スプレッドシートで対応可能かどうかを調べ、またMicrosoft Office に優る点と課題点を考察することが目的です。3. 方法
Microsoft Office Word でのレポート作成が推奨されている大阪大学 工学部 環境・エネルギー工学科 2 年次の「環境・エネルギー工学 コア演習・実験 第1部」における第 1 回の実験において、Excel による表およびグラフ作成と Word によるレポート作成をそれぞれ Google スプレッドシートと Google ドキュメントを用いて行います。実験及びレポート作成における以下の部分で Google スプレッドシートと Google ドキュメントを使用しました。
- 計測値の表の作成
- グラフの作成・カスタマイズ
- 余白設定, ページ番号
- タイトル・見出しのスタイル適用
- 表の挿入と調整
- グラフの挿入と調整
- 画像の挿入と調整
- 数式の挿入
- PDF 書き出し
- 印刷と提出
4. 手順・結果
4-1. 計測値の表の作成
Google スプレッドシート で新しいファイルを作成します。なおこの手順は 1 度で構いません。作成したスプレッドシートのファイルの 1 つめのシートを「吸着法 [1日目]」に変更し、実験結果を任意のセルに入力しました。ここまでは Excel とほとんど同じ操作です。次に作成した表のスタイルを整えました。実験の内容を読者に効果的に伝えるため、アカデミックなレポートにおいてスタイルすなわち体裁は必要不可欠となります。
まず枠線を追加しました。選択しているセルの枠線はツールバーの枠線アイコンから編集できます (図 1)。なお色や太さを調節することも可能です。
図 1. 枠線の設定
図 2. セル内の位置の設定
これらの操作により、表の体裁を整えました。なお今回は使用しませんでしたが、フォントやフォントサイズ、および太字, 斜字, 下線, 打ち消し線なども適用できます。ただし下線はツールバーにアイコンがなく、メニューバーの [表示形式] からアクセスするかキーボードショートカット [Ctrl + U] (macOS では [⌘ + U]) を使用する必要があるので注意が必要です。
4-2. グラフの作成
表に入力した実験データからグラフを作成しました。このとき Excel と同じく、表の範囲を選択してから表を作成することも、空の表を作成してからデータを選択することもできます。今回は空の表を作成してからデータを選択しました。グラフを作成するとグラフの詳細設定ができるサイドバー (グラフエディタ) が右側に表示されます (図 3)。表示されない場合や閉じてしまった場合はグラフエリアをダブルクリックすれば表示することができます。
図 3. グラフとグラフエディタ
グラフエディタの [カスタマイズ] タブから凡例, 軸タイトル, 補助グリッドの追加やデザイン設定などが行えます。ここではレポート本文に挿入するために [図 4] のように体裁を整えました。
図 4. カスタマイズ後のグラフ
4-3. 余白設定, ページ番号
Google ドキュメント で新しいファイルを作成しました。ファイル名は「181106_コア演習1-1レポート」としました。続いて以下の手順で余白設定を行いました。
- メニューバーの [ファイル] > [ページ設定] を順に選択
- 表示される [ページ設定] ダイアログの [余白] を上下左右すべてデフォルトの 2.54 cm から 2 cm に変更 (図 5)
- [OK] をクリックして変更を適用
図 5. ページ設定
次にページ番号を設定しました。メニューバーの [挿入] > [ヘッダーとページ番号] > [ページ番号] から好みのものを選びます (図 6)。
その後フッターをダブルクリックすることでカスタマイズできます。
図 6. ページ番号の挿入
4-4. タイトル・見出し・本文のスタイル適用
まず「標準テキスト」のスタイルを定義しました。デフォルトのまま入力するとフォントは Arial フォントサイズは 10 となります。本文をある程度入力した後に入力した本文の任意の位置にカーソルを合わせフォントなどを編集しました。ここではフォントを MS P 明朝にし、フォントサイズは 10 としました。その後ツールバーのスタイルのプルダウンメニューから [標準テキスト ▶] > [「標準テキスト」をカーソル位置のスタイルに更新] をクリックしました。これで「標準テキスト」がカスタマイズされたスタイルへと変更されました。同じ手順で「タイトル」「見出し 1」「見出し 2」「見出し 3」にもフォントは MS P ゴシック、フォントサイズはそれぞれ 14, 11, 10, 10 としてスタイルを定義しました (図 7)。
図 7. フォントスタイルの定義
4-5. 表の挿入と調整
スプレッドシートで作成した表をドキュメントに貼り付けました。スプレッドシートで範囲を指定してコピーし、ドキュメントで挿入したい位置にカーソルを合わせて貼り付けました。ここでスプレッドシートにリンクするかどうかを確認するダイアログが表示された (図 8) ので「スプレッドシートにリンクする」を選択して貼り付けました。これによりスプレッドシート側の値を変更するとドキュメントの表も更新できるようになります。ただし自動更新ではなく、更新ボタンが表示されるため自分で更新ボタンをクリックする必要があります。
図 8. 表の貼り付けオプション
なお枠線の太さやフォントなどはリンクされておらず、表内の値しかリンクされませんでした (図 9)。
図 9. 貼り付け直後の表
セルを選択して右上の「▼」をクリックすると枠線オプションが表示されるので変更したい枠線の位置をクリックします。変更したい枠線が選択されるので、その状態で太さや色をツールバーから変更することで適当なスタイルに変更しました (図 10)。
図 10. ドキュメントでの枠線の設定
またこのままでは表は左に寄った状態であるため中央に寄せました。まず表全体を選択してツールバーから「中央揃え」を行いました。しかし表内の文字がすべて中央揃いになるだけで、表全体は文書の中央には移動しませんでした。
次に中央揃えを取り消し、
【2020/07/13 追記】表の上で右クリックして [表のプロパティ] を選択, 表示されるポップアップにて [表の配置] を "中央(水平)" にすることで左右中央位置に表を配置することが出来ます.
図 11. レイアウトを整えたドキュメント上の表
4-6. グラフの挿入と調整
スプレッドシートからグラフを挿入しました (図 12)。表と同じくスプレッドシート上でコピーしドキュメント上で貼り付けようとするとスプレッドシートにリンクするかどうかを選択するダイアログが表示されたので「スプレッドシートにリンクする」を選択しました。グラフは単体のオブジェクトとして扱われるため、「中央揃え」で文書の中央に配置することができます。また大きさも調整できます。
図 12. グラフの貼付け
4-7. 画像の挿入と調整
ツールバーの [画像] アイコンをクリックし画像の挿入元を選択します。今回は [パソコンからアップロード] を行いましたが、Google ドライブや Google フォトあるいは URL から挿入することもできます (図 13)。Web カメラを搭載しているデバイスを使用している場合は [カメラ] からその場で撮影することもできます。
図 13. 画像の挿入元
挿入した画像はグラフと同じように中央揃えやサイズの変更ができました。加えてその場でトリミングを行う事もできました。画像を挿入後選択した状態で画像をダブルクリップすると、画像の各辺と頂点にトリミング用のアンカーが表示され、トリミングができます (図 14)。トリミングは他の場所をクリックするか esc キーを押下することで終了できました。
図 14. 画像のトリミング
今回は使用しませんでしたが、画像選択時にツールバーに表示される [画像オプション...] をクリックすると画像の色や透明度・明るさ・コントラストを調節できるサイドバーが表示されます (図 15)。
図 15. 画像オプション
4-8. 数式の挿入
数式を入力するためメニューバーの [挿入] から [計算式...] をクリックした。青い枠線で囲まれた数式エリアが作成されるためそのまま数式を入力してみます (図 16)。
図 16. 数式の入力テスト 1
図 17. 数式の形式を選択して挿入
図 18. 数式の入力テスト 2
なお分数などの入力には注意が必要です (図 19)。Word と違いなぜか分数にすると文字化とても小さくなりました。「 / 」を使って回避するのが適切でしょう。
図 19. 分数の表現
また Word と同じく式の右側に式番号を入力することが難しいため、1 行 2 列の枠線のない表を作成し、左側のセルに数式、右側のセルに式番号を配置しました (図 20)。
図 20. 数式と式番号
4-9. PDF の書き出し
完成したレポートを提出や印刷用に PDF に変換しました。【2018/11/11 23:00 追記】メニューバーの [ファイル] > [印刷] で [送信先] に [ドライブに保存] を選択すれば Google ドライブに PDF を直接保存できます (図 21-b)。
図 21-a. PDF 変換とダウンロード
図 21-b. PDF 変換と Google ドライブへの保存
4-10. 印刷と提出
印刷を行うには以下の 3 通りの方法があります。- Google ドキュメントから PC に接続されたプリンタや Google クラウドプリント対応プリンタで直接印刷
- ダウンロードした PDF を PDF ビューワソフトで開き PC に接続されたプリンタで印刷
- PDF を USB メモリなどに移動してコンビニのプリンタで印刷
- PDF を大阪大学生協のクラウドプリントサーバにアップロードして、生協内のプリンタで印刷 (大阪大学生協のみ)
今回は 4. の方法で印刷し (図 22)、提出しました。
図 22. 大阪大学生協のクラウドプリントサービスへのアップロード
5. 考察
5-1. Google ドキュメント, スプレッドシートで想定外に対応できた点
- グラフの体裁の細かいカスタマイズ
むしろそれ以外は大丈夫だと思っていました。
5-2. Google ドキュメント, スプレッドシートで対応できなかった点
- 表のスタイルの完全コピー
- 表の図としての貼付け
- 表の中央寄せ
- 分数の表現
- 図表番号を自動で入力できない
なにか Add-on でなんとかできないんでしょうか...?
6. まとめ
細かなところで課題は存在するものの、Google ドキュメントと Google スプレッドシートだけで実験レポートを作成することは可能ということがわかりました。恐れず Microsoft Office Word, Excel から乗り換えて大丈夫です!そして今回のレポート作成にはなんと Chromebook と写真を撮影したスマホしか使用していません!!Chromebook でも実験レポートは作成できます!!
7. 感想
意外と Google ドキュメントでもできるじゃないですか。脱クライアント依存に向けてどんどん活用していきたいです。この感じだと PowerPoint も Google スライドでいけるでしょ。Google Cloud Next '18 in Tokyo でも Google スライドを使っているセッションもあったよようですし。とにかく、これからも引き続き Google サービスへの完全移行を目指していろいろなことに挑戦し、実現可能性や課題点などを探っていきたいと思います。
----
お読みいただきありがとうございました。
















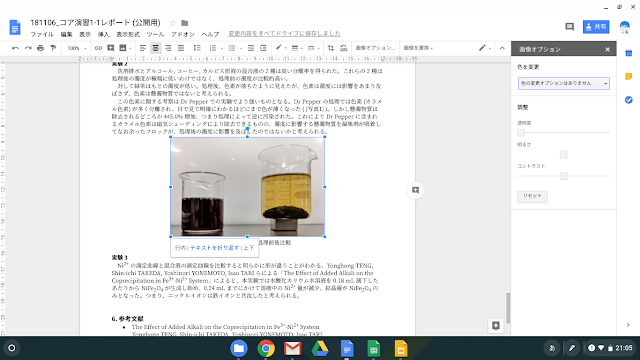








超参考になりました!ありがとうございます(._.)
返信削除ありがとうございます!
削除このコメントは投稿者によって削除されました。
返信削除